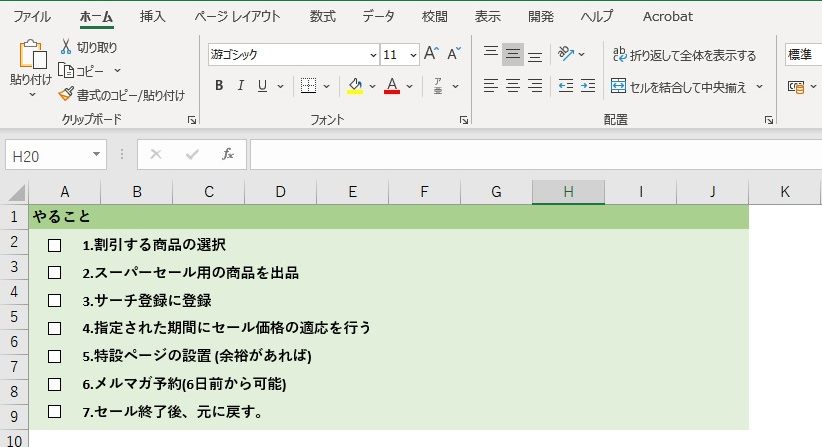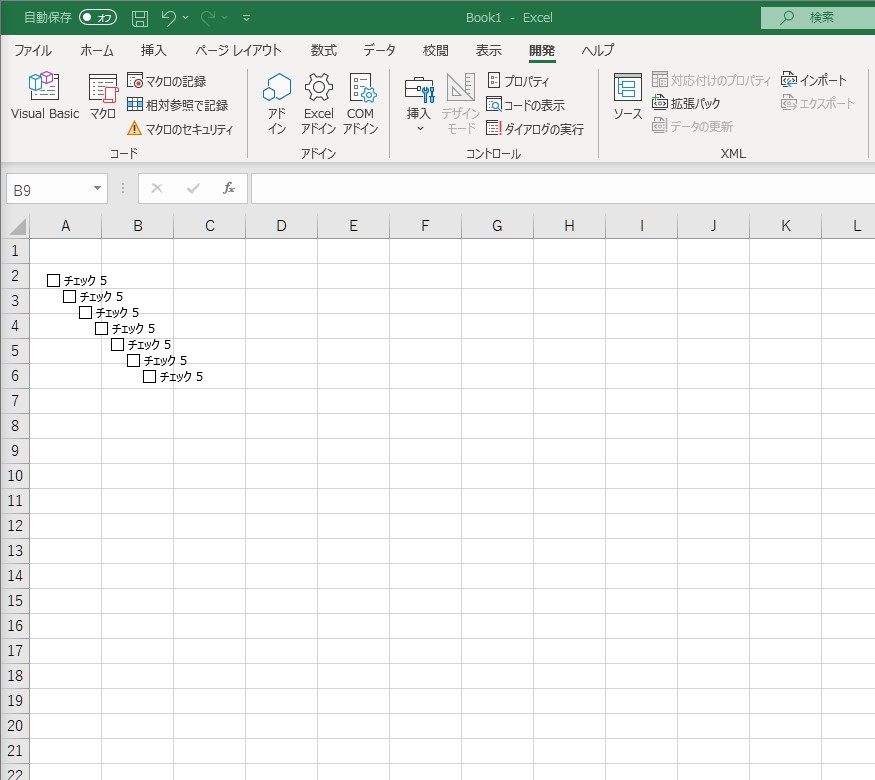【Excel】セール設定などのややこしい作業をチェックリストで効率化
こんにちは、りゅうです。
僕は、ECサイトの運営担当をしているのですが
セールの準備など、作業工程が多いタスクは
頭の中がごちゃごちゃになります。
ネットショップ以外でも複雑な仕事では
何から手をつけていいか、わからなくなる事ありますよね。
そんな時、おすすめの方法をご紹介します。
チェックリストを作って作業を見える化する
複雑な作業で頭の中がごちゃごちゃになる時は
チェックリストにして作業を見える化しましょう!
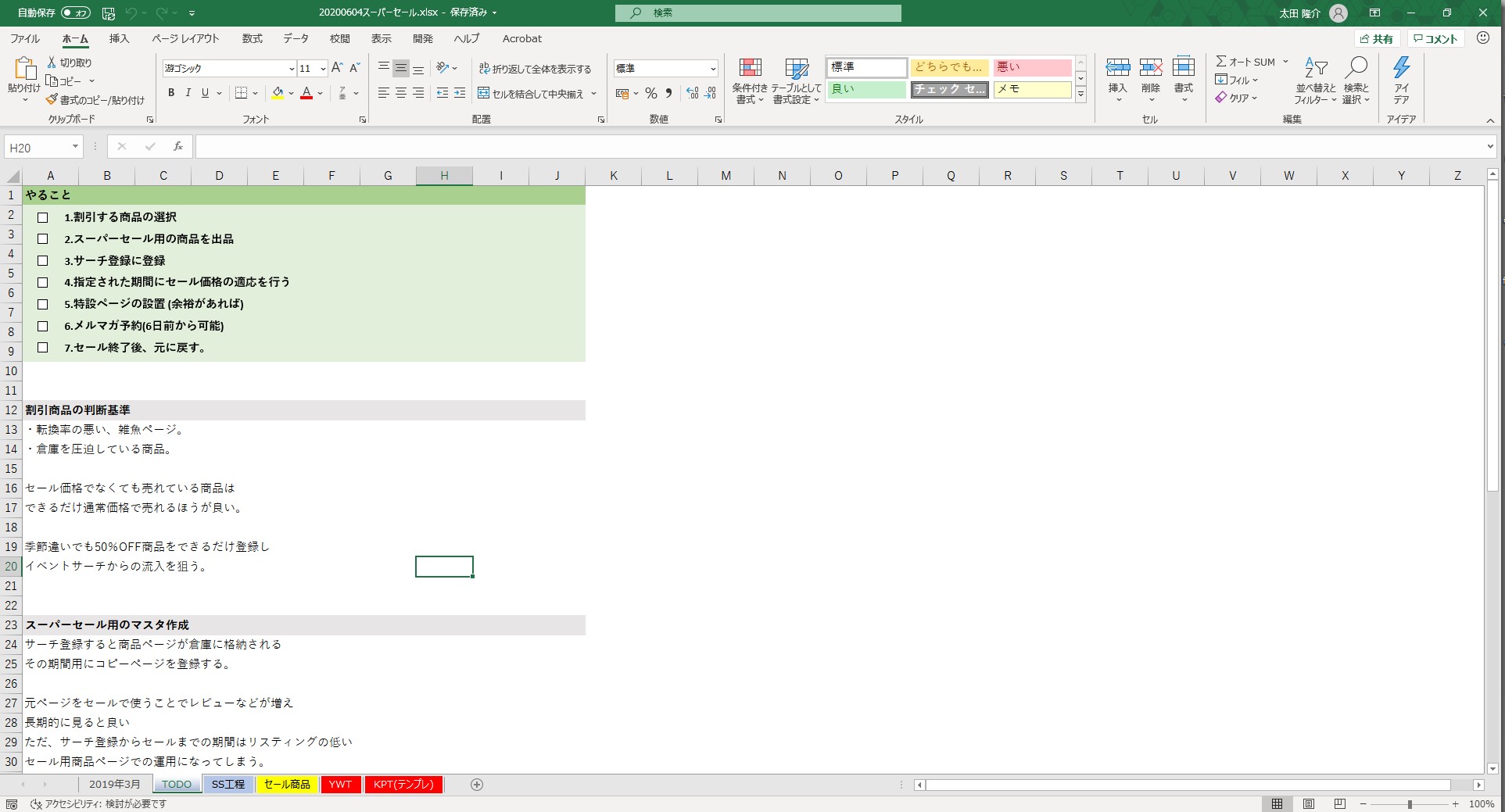
僕は画像のようにExcelでチェックリストを作って
さらに、そのリストを細分化して自分用のマニュアルを作っています。
マニュアル化することで迷わず1つ1つの作業に集中できるのでおすすめです。
では、その手順とポイントを解説していきます!
チェックボックスを使ってリストを作る。
実際に僕が使ってるデータをみながら、チェックリストの作り方を
解説していきます。
これは、楽天スーパーセールのときのチェックリストなんですが
こんな感じで、やる事を順番にリスト化して上から順にやっていきます。
完了したタスクにはチェックボックスを使ってチェックを入れていきます。
これで、どこまで準備が進んで次に何をやるべきかすぐに分かります。
①開発タブを表示させる。
まず、開発タブを表示させます。
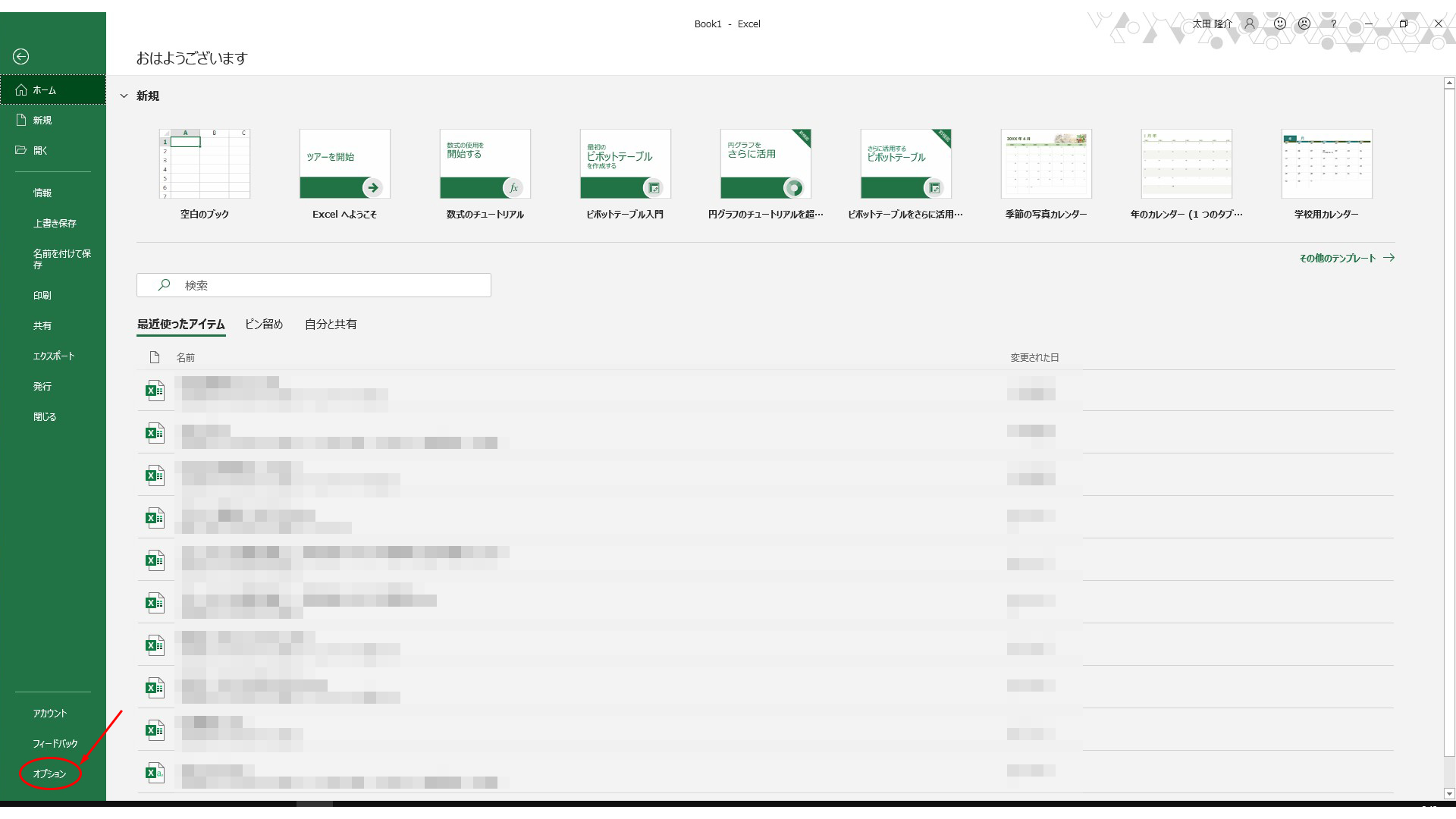
左上の [ファイル] タブを開き、 [オプション] を選択します。
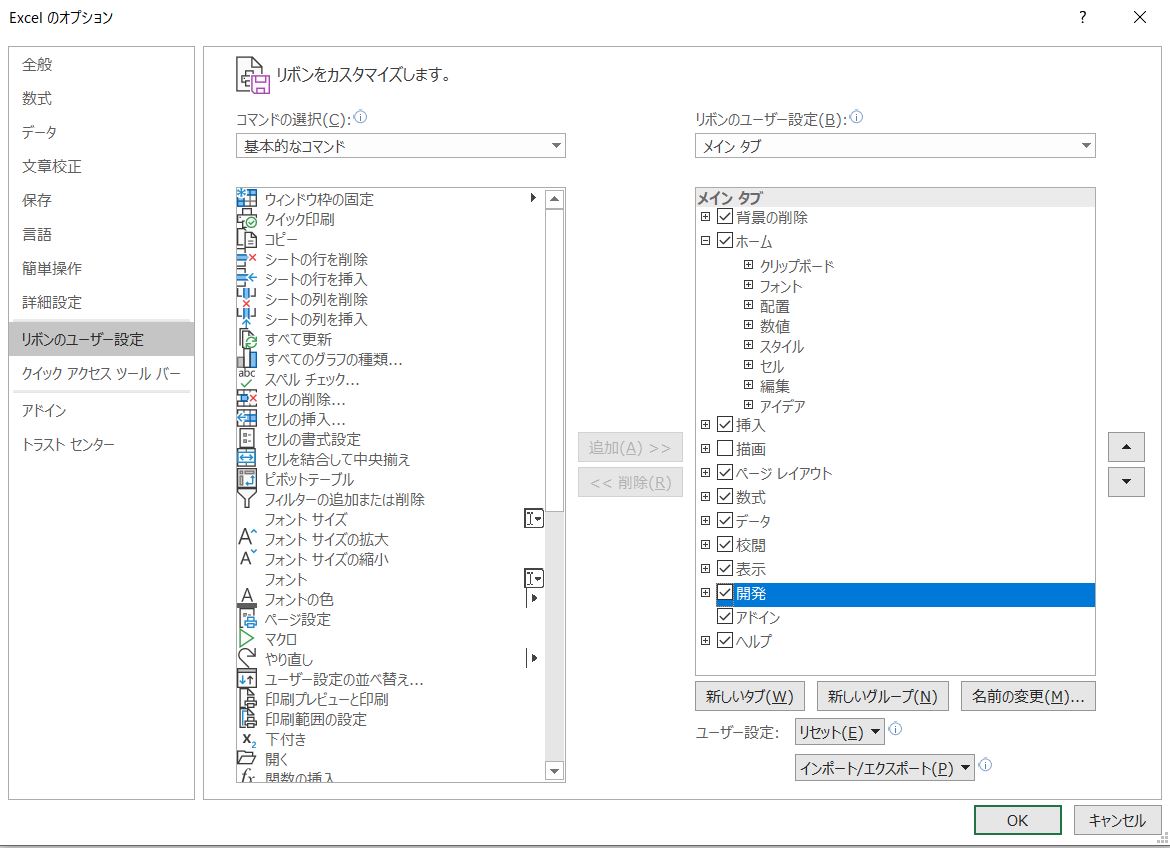
[リボンのユーザー設定]を選択し、メインタブの[開発]にチェックをいれます。
チェックボックスを挿入してチェックリストを作る。
表示させた開発タブからチェックボックスを挿入します。
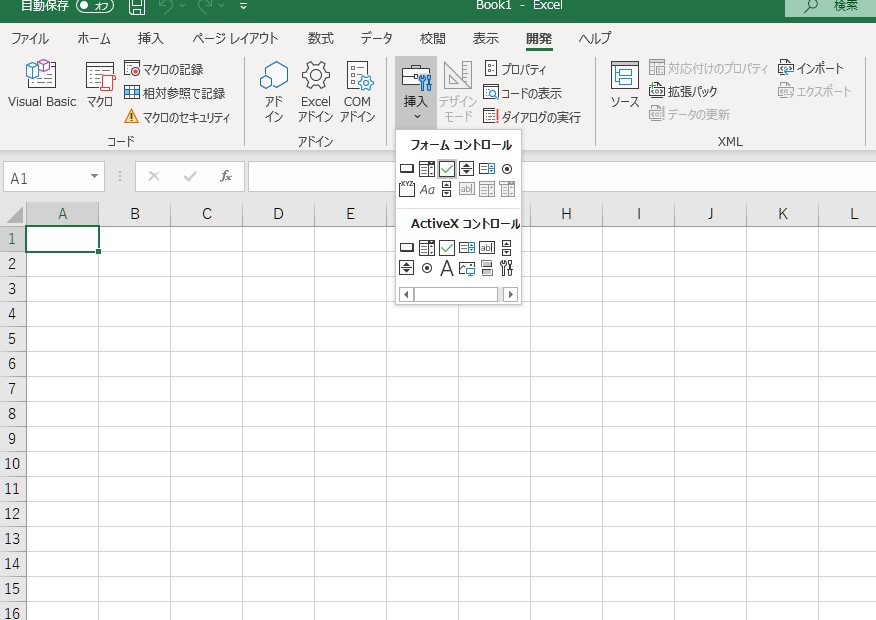
[開発タブ]の[挿入]をクリックし、フォームコントロールから[チェックボックスを]選択します。
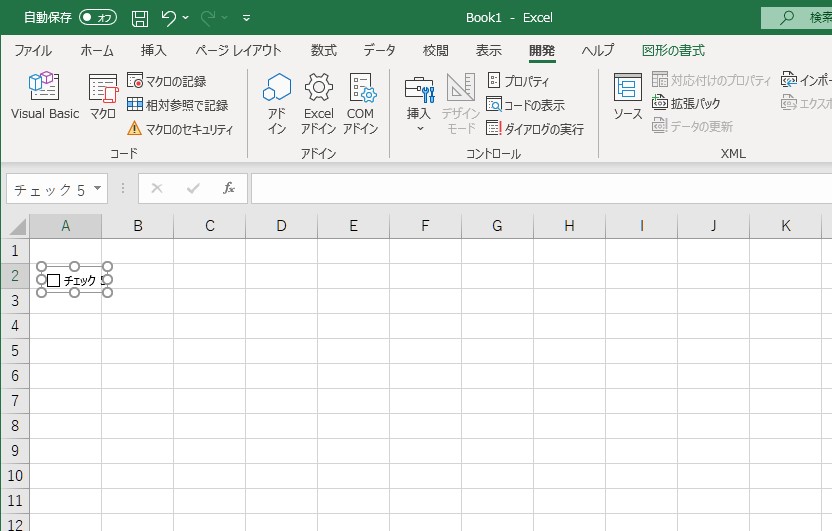
すると、カーソルが[+]になるので、挿入したい位置でクリックすると
チェックボックスを追加できます。
チェックボックスはコピーすることが可能なので、複数必要な場合は
コピー&ペーストで複製していきます。
チェックボックスの整列
チェックリストをセルに合わせて整列させていきます。
Ctrlを押しながらチェックボックスをクリックすると
複数選択できるので、全てのチェックボックスを選択できるので選択します。
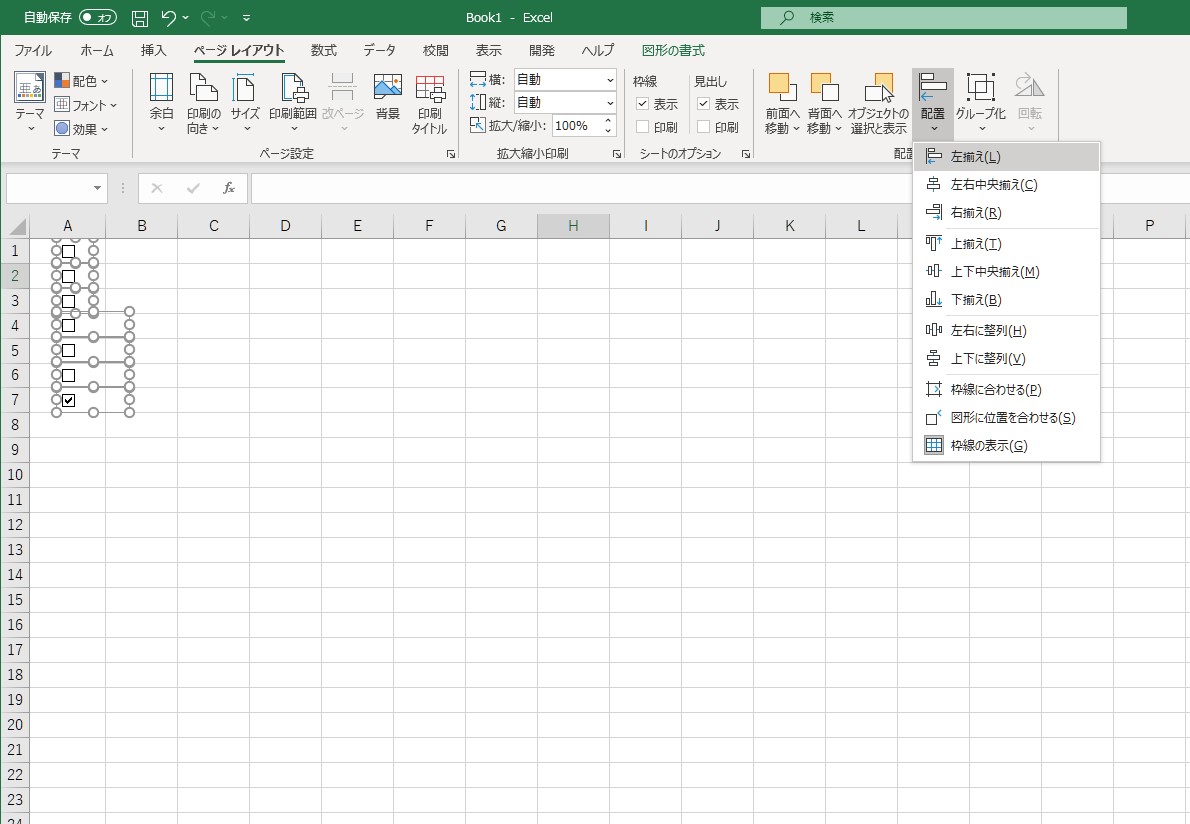
[ページレイアウト]のタブから、配置をクリックします。
左揃えを選びます。
これで整列ができました。
後は位置を微調整して終わりです。
リストの作成
作ったチェックボックスの横にタスクを書き込んでいきます。
これで、チェックリストの完成です。
上から順に作業していき、完了したものにはチェックをつけておきます。
複雑な作業工程でも、迷わずに集中して作業することができます。
チェックリストの下には各作業工程の詳細を書いておくのがおすすめです。
このファイルどこからダウンロードするんだっけ?
前回どうやってデータ作ったかな?
なんてのが無くなります!
これ、ほんとあるあるだと思うんですが
いちいち思い出すのも無駄なので、マニュアル化しちゃいましょう。
自分も助かるし、おまけに他の人にやってもらうことも
できちゃいます。